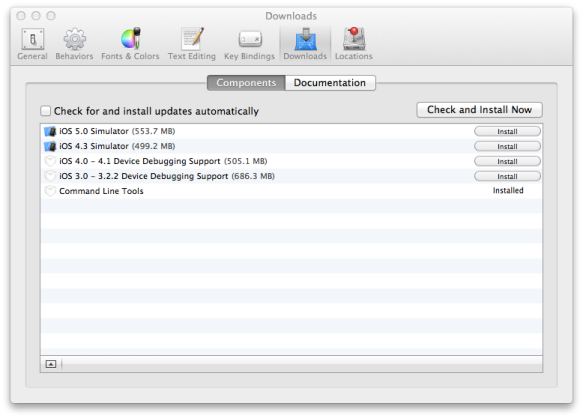I had 3 goals at the outset:
- Create a PDF from an image (JPEG, TIFF, PNG, etc.)
- Combine PDFs into one larger PDF
- Reduce the image quality of the PDF to a manageable size, while preserving readability. This process is not recommended for expert resizing of pictures.
- If you are working with only images, it is useful to highlight all images and “Open With…” then select “Preview” and then Print to PDF. It joined all my images into a single PDF.
- If you are working with only PDFs, you can go straight to the section I’ve written below on Multiple PDFs to PDF.
- Reduce the image quality of the PDF to a manageable size, while preserving readability.
But there are some advantages and disadvantages about this method in 1. because if you Print to PDF in Preview it will create a white border around all of your images in your new PDF. The alternative is to create a Service in Automator that will go through all your images and convert them to PDFs, then condense all PDFs to one PDF. I haven’t fleshed out this process yet, as I’m satisfied (i.e. unwilling to complain) with the white border.
I’ve been encumbered by the inability to create PDFs from multiple PDFs or multiple images for some time. Today I decided it would be an essential skill so I learned how to do it, and now you’re going to learn. It was another beautiful day where I felt justified in purchasing my Macbook Air. Note that the majority of this instruction was compiled from about 6-8 different websites (so you don’t have to go crazy over tiny misconceptions and errors), so I thought I would throw it all into this one!
Some helpful sites (but note that my write-up is a condensed version of all of these sites to save you some time):
Create PDFs from images
Multiple Page PDF from PDFs
Combine PDF files Service
Reduce file size through quality
Resolving Quartz Filter Issues
Multiple PDFs to PDF
- We’re going to use the built-in tool “Automator” to get things done. You can access Automator by going to your Launchpad and then clicking on Automator.
- “Choose a type for your document:” immediately pops up, so you’re going to want to choose “Service.”
- “Drag actions or files here to build your workflow” is the location where you will drag commands that will execute sequentially (top to bottom). Those commands can be accessed from the left-hand side where you see the library for Actions and Variables. The easiest way to find your desired action is by searching. There is a search bar next to “Actions” “Variables” in the top left of your Automator screen.
- There is a section above the workflow area that says “Service receives selected” and has a drop-down menu. From the drop-down, select “PDF Files.” You’ll notice that to the right, “in any application” is selected, and should be fine.
- First, we’ll search and add Combine PDF Pages to our workflow. Make sure “Appending Pages” radio button is selected if desired. Note that there are “Options” you can look choose from. Explore all the options just so you feel comfortable with the workflow.
- Then search and add to workflow “Copy Finder Items.” I usually send the Finder items to Desktop. I do not check “Replace existing files.”
- Then search and add to workflow “Rename Finder Items.” You can change the “Add Date or Time” pulldown to whatever naming convention customization you’d like. You should look at options and select “Show this action when the workflow runs.”
- Finally, search and add to workflow “Move Finder Items.” I usually default moving the items to my Desktop.
After you’ve completed these steps, go to File and then Save! I saved mine as “Combine PDFs.”
Once you’ve closed Automator, test our your new Service. Highlight multiple PDF files and then Control + Click them to bring up several Finder options, and then scroll down to Services, where you should see Combine PDFs as one of the options.
Let me know if it didn’t work for you in the comments and we’ll sort it out! Make sure you execute all the steps correctly before you accuse me of shenanigans!
Custom Reduction of Image Quality Using ColorSync Filters
I needed to reduce a PDF that I combined from something outrageous (like 200 MB to 600 MB) to something manageable (like 2-6 MB). How can we reduce the order of magnitude by 2 and still have recognizable quality? I had the same question. It turns out for practical purposes, if someone scanned a page of writing in very high TIFF quality (each image ~15 MB), they’ve overdone it. So let’s get it back to something more manageable.
I created a custom ColorSync filter, first. Later, this filter will be applied to my really long PDF as a postprocessing step.
- Open ColorSync by going to your “Launchpad” –> “Utilities” –> “ColorSync Utility.”
- When you open ColorSync, navigate to Filters on your new window.
- You’ll notice a little “+” button at the bottom left of your new window. You’ve now added a custom filter. Give it a name.
- Use the small drop down arrow to the right of your new Filter and select “Add Image Effects Component” and then select “Image Compression.”
- Navigate to your new filter and expand it. Change the Mode of Image Compression to “JPEG” from the drop-down. I’ve made three filters reducing file sizes from high quality to above-average quality, middle quality, and below average quality. As far as I know, these filters are written (saved) as you make the adjustments. I have found the Reduce File Size High to Below Average (placing Quality at the 1/4 mark between Min and Max to yield the best results).
- Close the Filters window, but stay in ColorSync Utility. Create a backup of your desired PDF just in case. Open your desired PDF using ColorSync Utility (go to File –> Open). If you do this, at the bottom you’ll notice there is a Filter option. Change the Filter to your desired new created filter, and then hit Apply!
- File –> Save a copy of your new file! Now hopefully your file is easier to deal with.
Good luck!